Instalasi Sistem Operasi Windows
INSTALASI SISTEM OPERASI WINDOWS 8 DAN 10
Windows pertama kali diperkenalkan pada tahun 1985, Windows merupakan sebuah sistem operasi yang diciptakan oleh Microsoft, dimana sistem operasi ini menyediakan antarmuka grafis (GUI / Graphical User Interface) agar lebih mudah dioperasikan.
Dengan adanya Windows, pengguna tidak perlu lagi mengetikkan perintah melalui command line layaknya pada MS-DOS. Cukup dengan menggunakan mouse atau keyboard, pengguna dapat memberikan perintah untuk membuka menu, kotak dialog, menjalankan aplikasi, menghapus file dan lain sebagainya.
Langkah-langkah penginstalan Sistem Operasi Windows, sebagai berikut :
1. Siapkan flashdisk bootable, setelah itu colok kan pada PC atau laptop yang akan di instal
2. Restart PC atau laptop yang digunakan
3. ketika melakukian restart, masuk ke setting BIOS dengan menekan tombol Delete (Del)/F2
4. Untuk beberapa tipe laptop atau motherboard lainnya, kamu bisa menekan tombol DEL, F1, F2, F10, atau Fn+F2.
5. ketika sudah masuk pada Setting BIOS, lalu masuk ke opsi boot setelah itu ganti dengan Boot Option #1 dengan flasdisk yang anda gunakan
6. Biasa opsi nya akan bernama dengan USB Storage Device/Removable Disk atau sesuai dengan nama flasdisk yang digunakan
7. lalu Disable pada opsi fast boot
8. Setelah itu ke opsi Save & Exit, kemudian pilih menu Save Changes and Exit atau menekan tombol F10 dan pilih opsi Yes.9. lalu tunggu hingga muncul seperti pada gambar, lalu klik instal.
10. Setelah itu nanti akan diarah kan seperti pada gambar, maka pilih opsi Costum Instal Windows Only (Advance)
11. Lalu hapus semua partition dengan mengklik opsi lalu setelah itu klik opsi delete pada bagian bawah
12. Setelah semua partition terhapus maka setelah itu buat partition baru dengan menekan opsi New pada bagian dibawah, lalu kapasitasnya dibagi menjadi 2 atau sesuai kebutuhan anda, lalu klik Next.
13. lalu tunggu hingga proses nya selesai
14. pilih negara anda, lalu klik Next.
15. Pilih keyboard layout yang diinginkan, lalu klik Next
16. Jika ingin second keyboard layout maka klik opsi add layout, jika tidak klik Next
17. Lalu klik opsi yang ada pada kiri bawah
18. Lalu
klik pada opsi kiri bawah Continue with limited tartup
19. Lalu masukkan Nama dan Password lalu konfirmasi ulang Password dan mengisi beberapa jawaban untuk pertanyaan keamanan, lalu tekan Next
20. Lalu klik Accept
21. Lalu tunggu hingga proses selesai, Maka Pengistalan sudah Selesai.
















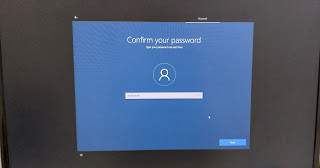

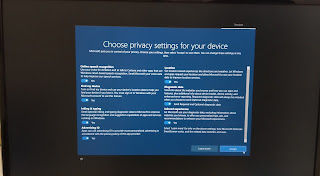





Komentar
Posting Komentar